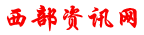在制作PPT的过程中,我们经常需要插入页码,以便于观众更好地了解演示的进度和内容。但是,有些PPT初学者可能不知道如何插入显示页码,下面就为大家介绍一下具体的操作步骤。
一、在PPT中插入页码
首先,我们需要在PPT中插入页码。具体操作步骤如下:
1. 打开需要插入页码的PPT文件,选择“插入”选项卡,点击“幻灯片编号”按钮。
2. 在弹出的“幻灯片编号”对话框中,勾选“在幻灯片上显示页码”选项,并选择需要显示的页码位置和样式。
3. 点击“应用于全部幻灯片”按钮,即可在所有幻灯片上显示页码。
二、设置页码样式
插入页码后,我们还需要设置页码的样式,以便于更好地展示演示的进度和内容。具体操作步骤如下:
1. 选择“视图”选项卡,点击“母版”按钮。
2. 在弹出的“母版视图”界面中,选择“幻灯片母版”选项卡。
3. 在幻灯片母版中,选择需要修改的页码样式,例如“页码文本框”。
4. 修改页码样式,例如更改字体、颜色、大小等。
5. 点击“关闭母版视图”按钮,即可保存修改后的页码样式。
三、隐藏幻灯片中的页码
在演示PPT的过程中,我们有时需要隐藏某些幻灯片中的页码,以便于更好地展示内容。具体操作步骤如下:
1. 选择需要隐藏页码的幻灯片,点击“视图”选项卡,选择“幻灯片母版”按钮。
2. 在幻灯片母版中,选择需要隐藏页码的幻灯片,例如第二张幻灯片。

3. 在第二张幻灯片中,选择“插入”选项卡,点击“文本框”按钮。
4. 在第二张幻灯片中插入一个文本框,并将其位置调整到需要隐藏的页码位置。
5. 将文本框的背景色设置为与幻灯片背景色相同。
6. 点击“关闭母版视图”按钮,即可隐藏第二张幻灯片中的页码。
以上就是PPT如何插入显示页码的具体操作步骤,希望能够对大家有所帮助。在制作PPT的过程中,我们需要注意页码样式的设置和幻灯片中的页码隐藏,以便于更好地展示演示的进度和内容。