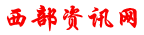作为一个经常使用Google浏览器的用户,我们经常会在浏览器中收藏一些网页,以便日后查看。这些收藏的网页就被称为书签。但是,如果我们需要在不同的设备上使用相同的书签,或者需要备份我们的书签,那么我们就需要知道如何导出和导入Google书签。在本文中,我们将分享如何导出和导入Google书签的详细教程。
一、导出Google书签
步骤1:打开Google浏览器
首先,您需要打开Google浏览器,并确保您已登录到您的Google账户。
步骤2:打开书签管理器
在Google浏览器的右上角,您可以看到一个三个点的图标。点击这个图标,然后选择“书签”选项,接着选择“书签管理器”。
步骤3:选择要导出的书签文件夹
在书签管理器中,您可以看到所有的书签文件夹。选择您要导出的书签文件夹,然后右键单击该文件夹。在弹出的选项中,选择“导出书签”。
步骤4:选择导出文件的位置
在选择导出书签的选项中,您可以选择导出文件的位置。默认情况下,导出文件会保存在您的“下载”文件夹中。您可以选择其他位置,然后点击“保存”按钮。
步骤5:完成导出
导出书签的过程通常很快。一旦完成,您就可以找到导出的文件并将其保存在您选择的位置。
二、导入Google书签
步骤1:打开Google浏览器
打开Google浏览器,并确保您已登录到您的Google账户。
步骤2:打开书签管理器

在Google浏览器的右上角,您可以看到一个三个点的图标。点击这个图标,然后选择“书签”选项,接着选择“书签管理器”。
步骤3:选择要导入的书签文件夹
在书签管理器中,您可以看到所有的书签文件夹。选择您要导入的书签文件夹,然后右键单击该文件夹。在弹出的选项中,选择“导入书签”。
步骤4:选择导入文件的位置
在选择导入书签的选项中,您需要选择导入文件的位置。默认情况下,导入文件会保存在您的“下载”文件夹中。您可以选择其他位置,然后点击“打开”按钮。
步骤5:完成导入
导入书签的过程通常很快。一旦完成,您就可以在书签管理器中看到您导入的书签文件夹。如果您导入的是一个包含多个文件夹的书签文件夹,那么您需要在书签管理器中展开该文件夹,以查看其中的所有书签。
总结
导入和导出Google书签是非常简单的,只需要几个简单的步骤。如果您需要在不同的设备上使用相同的书签,或者需要备份您的书签,那么导出和导入Google书签是非常有用的。希望这篇文章对您有所帮助,如果您有任何问题或建议,请在评论中留言。